How to Safely Download Excel Files at Work

Working in a professional environment often involves handling sensitive data and ensuring the security of company information. Downloading files, especially Excel files, can pose significant risks if not done securely. This guide will walk you through the steps to safely download Excel files at work, emphasizing security protocols and best practices to keep your workplace data protected.
Understanding the Risks

Before you start downloading any files, it’s crucial to understand the potential risks involved:
- Malware and Viruses: Files can be carriers of harmful software that can compromise your system or network.
- Unauthorized Access: Downloading from unverified sources can expose your system to external breaches.
- Data Leakage: Sensitive information can be inadvertently shared or stolen if not handled properly.
- Regulatory Compliance: Failure to adhere to security protocols can lead to violations of data protection laws like GDPR, HIPAA, etc.
Steps for Secure Downloads

To mitigate these risks, follow these steps when downloading Excel files:
1. Verify the Source
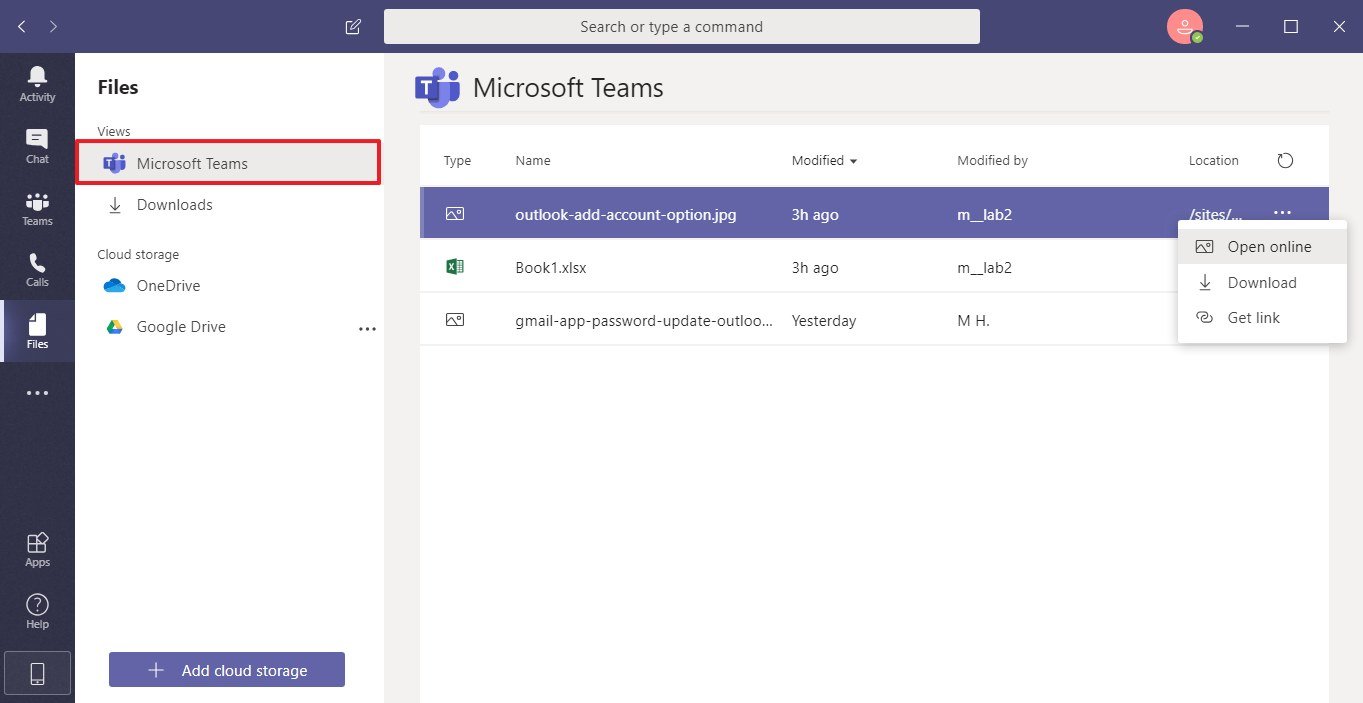
The first step in securing your downloads is ensuring the legitimacy of the source:
- Check the domain or email address to ensure it’s from a trusted sender or site.
- Look for secure site indicators like HTTPS, padlock icons, or EV certificates.
2. Use Secure Connection
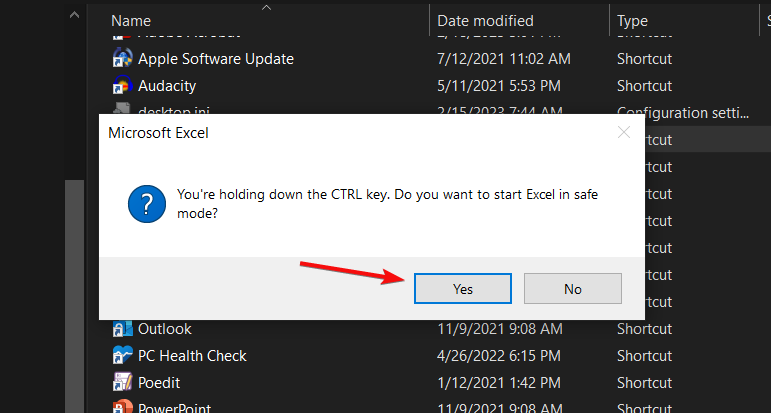
Always download files through a secure internet connection:
- Avoid public Wi-Fi unless you’re using a VPN.
- Prefer direct connections or secure corporate networks.

3. Utilize Security Tools

Ensure your system is equipped with the right security tools:
- Install reputable antivirus software.
- Enable real-time scanning for downloads.
- Use web filters to block access to known malicious sites.
4. Download Process

Here are steps to take during the download process:
- Download files directly to a quarantine or controlled environment.
- Avoid opening files immediately; first, scan them for threats.
🛡️ Note: If possible, use sandboxing or virtual machines to preview files safely before transferring them to your main system.
5. Scan Before Opening

Before you open any downloaded Excel file:
- Use your antivirus to perform a deep scan of the file.
- Check the file’s digital signature if available.
6. Open Files Securely

Once you decide to open the file:
- Open Excel files in a protected view mode where editing is disabled.
- Enable macros only if you trust the source and are sure about their necessity.

7. Limit File Sharing
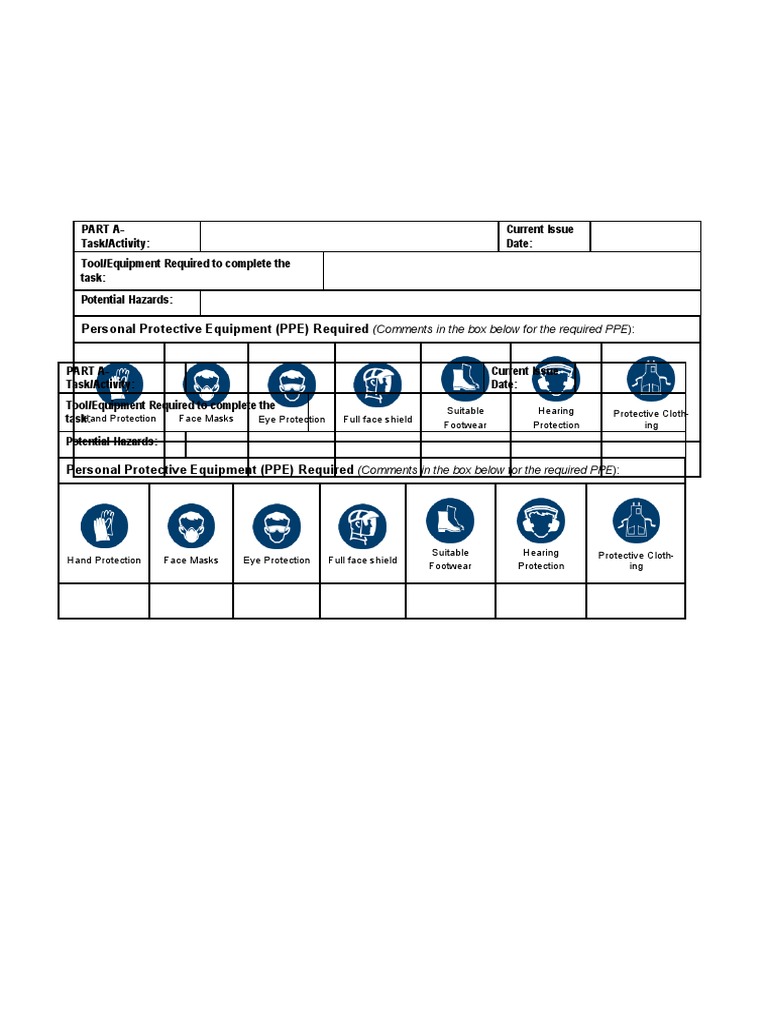
Be cautious about how you share Excel files:
- Avoid sharing sensitive files over unsecure channels like email.
- Use secure sharing platforms like SharePoint or OneDrive for Business.
8. Post-Download Review
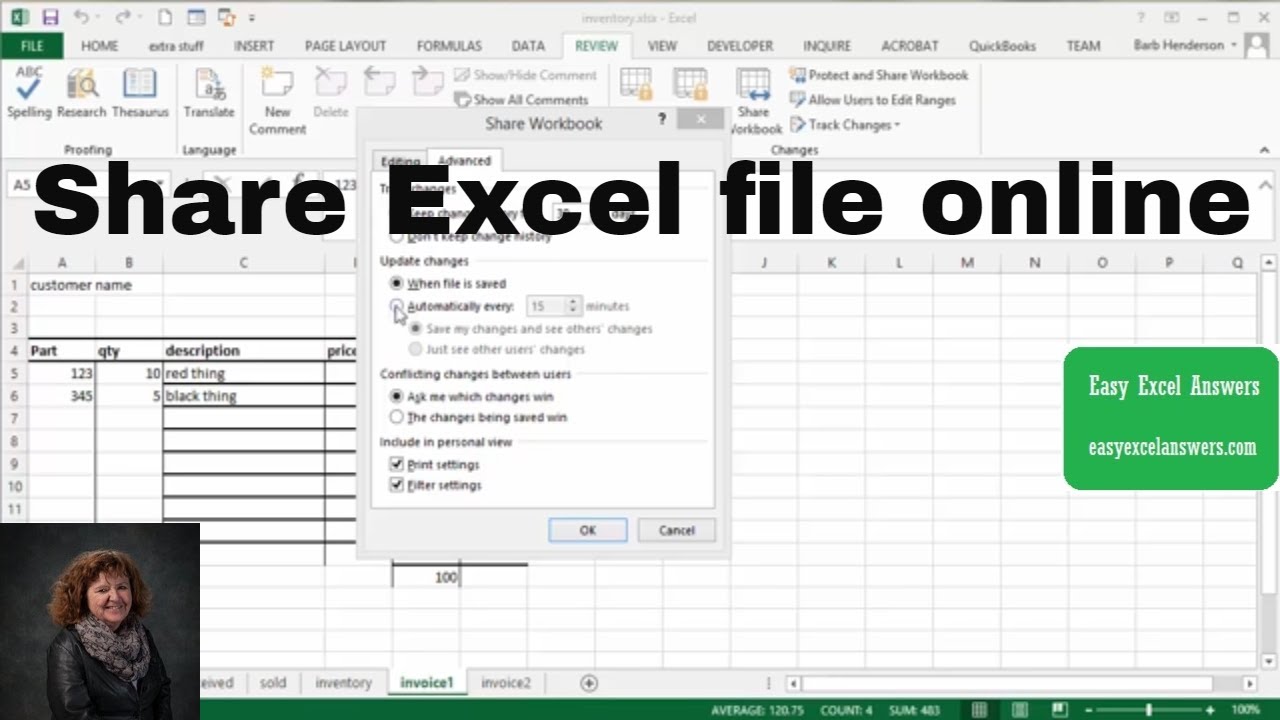
After opening the file:
- Review the file for unexpected data or formatting changes.
- Check for any unusual behavior or hidden scripts.
Ensuring the security of your downloads is not just a technical challenge but also a part of maintaining compliance with your organization's data policies. While following these steps will significantly reduce the risk associated with downloading Excel files, staying vigilant and proactive about system updates, user training, and policy enforcement is equally important for a comprehensive security strategy.
Can I safely download Excel files from my email?

+
Yes, provided the email sender is trusted, and you follow secure download practices like scanning for malware and opening files in a protected view.
How do I know if an Excel file is safe to open?

+
Check for signs like secure source, digital signatures, scan results, and open it initially in protected view. Always be cautious with files from unknown or unsolicited sources.
What should I do if an Excel file triggers a security warning?
+If an Excel file triggers a security warning, do not open it. Instead, verify the file with the sender, re-download from a trusted source, or consult your IT department.