Convert Excel to Google Sheets: Quick and Easy Guide

Switching from Microsoft Excel to Google Sheets might seem daunting at first, but it's actually quite simple once you know the steps. This guide will walk you through the process step-by-step to ensure your data gets transferred accurately and efficiently. Whether you're moving because of cost, accessibility, or the allure of cloud-based features, this tutorial will make the transition seamless.
Why Move from Excel to Google Sheets?

- Collaboration: Google Sheets allows multiple users to work on the same document simultaneously, which is crucial for teamwork.
- Cloud Storage: Access your spreadsheets from any device with an internet connection, no USB drives needed!
- Cost Efficiency: Google Sheets is free with a Google account, reducing software expenses.
- Automatic Saving: No need to worry about saving or losing work with Google Sheets' autosave feature.
Step-by-Step Guide to Convert Excel to Google Sheets

1. Prepare Your Excel File

- Ensure your Excel file has no external references or macros as these might not transfer well.
- Check for any complex formulas or functions which might need tweaking in Google Sheets.
2. Upload to Google Drive

📁 Note: Only spreadsheet files (.xlsx, .xls, .csv, .ods) can be converted.
- Go to Google Drive.
- Click on the ‘New’ button on the left side and select ‘File Upload’.
- Select the Excel file you want to upload from your computer.
- Wait for the upload to complete. The file will appear in your Google Drive.
3. Open with Google Sheets

- Right-click on the uploaded file.
- Choose ‘Open With’ and then ‘Google Sheets’ from the dropdown menu.
- The Excel file will now open in Google Sheets. The conversion process will happen automatically.
4. Review and Adjust

- Check all data has transferred correctly. Look for formatting issues, especially with date and time formats.
- Review complex formulas or charts to ensure they work as expected.
- If anything is amiss, you can edit in Google Sheets directly or make corrections in Excel before re-uploading.
5. Save Your Google Sheet

- Give your Google Sheet a new name if needed.
- Move it to a designated folder in Google Drive for easy access.
🔐 Note: If your Excel file contains sensitive information, ensure your Google Drive account has strong security settings.
Handling Complexities and Advanced Features

Formulas and Functions

- Some Excel functions might not have direct equivalents in Google Sheets; adjust or find alternatives.
- Check for compatibility issues with array formulas or conditional formatting.
Data Validation and Protection
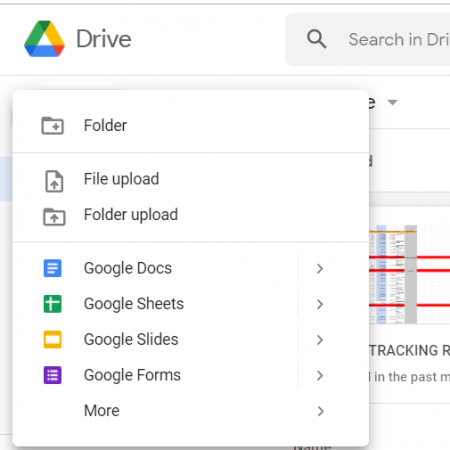
- Verify that data validations transfer over. They usually do, but it’s wise to double-check.
- Sheet protection settings can also be reviewed to ensure they align with your access control needs in Google Sheets.
Best Practices for Data Management

- Regular Backups: Keep backup copies of your original Excel files, just in case.
- Version Control: Use the ‘Version History’ feature in Google Sheets to track changes over time.
- Offline Access: Set up Google Drive for offline use so you can work on your sheets without internet.
To sum up, transitioning from Excel to Google Sheets offers a world of benefits, including superior collaboration and cloud accessibility. Remember, while the basics of converting are straightforward, some features might require attention. By following the steps outlined above, you can ensure a smooth transition, keeping your data safe and accessible. Enjoy the flexibility and power of Google Sheets in your data management tasks!
Can I convert multiple Excel files at once?

+
Yes, you can select multiple files in Google Drive when uploading, and they will all be converted to Google Sheets format upon opening.
What happens to the original Excel file after conversion?

+
The original Excel file remains unchanged in your Google Drive. Google Sheets creates a new file during conversion, keeping your source file intact.
Can I revert from Google Sheets back to Excel?

+
Absolutely. You can download the Google Sheet as an Excel file by selecting File > Download > Microsoft Excel.
Do formulas and formatting remain the same after conversion?
+While Google Sheets tries to replicate Excel functionality, some formatting or less common functions might require adjustments. Review your sheet for accuracy after conversion.



