Connect Excel to Your Bank Account: Here's How!

Managing personal finances can be a daunting task, but integrating your bank accounts with Microsoft Excel can streamline this process significantly. This integration allows you to track your financial transactions, analyze spending patterns, and create detailed financial reports directly within Excel. Let's explore how you can connect your Excel spreadsheets to your bank account to manage your finances more effectively.
Why Connect Excel to Your Bank Account?


Linking Excel to your bank account offers several advantages:
- Automation of Financial Tracking: Automatically import your bank statements into Excel for real-time tracking.
- Enhanced Data Analysis: Utilize Excel's powerful tools to categorize spending, visualize data with charts, and perform trend analysis.
- Time Savings: Say goodbye to manual data entry; everything updates automatically.
- Better Financial Planning: Use the detailed insights from your data to make informed decisions about savings and investments.
Steps to Connect Excel to Your Bank
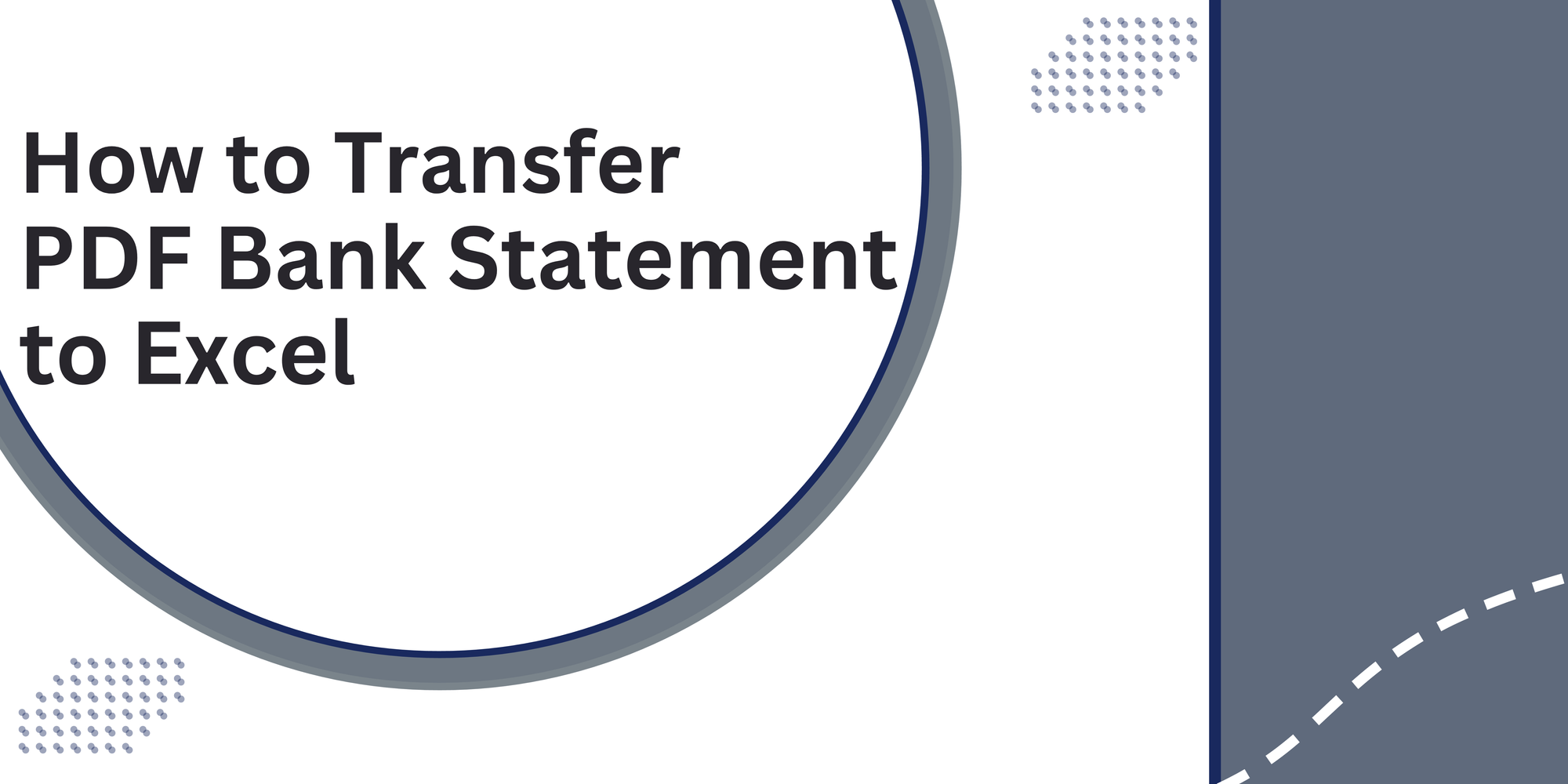
Step 1: Check Bank Compatibility
Not all banks support direct Excel integration. Here are some common options:
- Direct Connection: Some banks allow direct file downloads in formats like CSV or OFX.
- API Integration: Through APIs like Plaid or Yodlee for a more robust connection.
- Manual Download: Export statements manually if direct integration isn’t available.
💡 Note: Verify if your bank supports Excel integration through their online banking services or customer support.
Step 2: Obtain Necessary Permissions

Ensure you have:
- Online banking access.
- Permission to export financial data.
- Multi-factor authentication enabled for security.
Step 3: Set Up Your Excel Workbook

Create a new workbook or open an existing one where you plan to import your bank data:
- Decide on a structure for organizing your financial data.
- Set up sheets for different accounts or categories.
- Design headers for your data table: date, description, amount, balance, etc.
| Column Header | Description |
|---|---|
| Date | Transaction Date |
| Description | Transaction Details |
| Amount | Amount of Transaction |
| Balance | Balance After Transaction |

Step 4: Connect Excel to Your Bank
- For Manual Download: Export your bank statement, then use Excel’s import feature to load the data.
- For Direct Connection:
- Visit your bank’s website and download transactions in a compatible format (usually OFX or QFX).
- In Excel, go to Data > Get Data > From Other Sources > From Microsoft Query, choose your file, and follow the prompts.
- Using APIs:
- Set up an API integration tool like Plaid.
- Connect your bank account through the API service.
- Use the API’s Excel add-in to pull data directly into your spreadsheet.
💰 Note: Ensure you regularly update your connection for the most accurate financial data. Automation tools can be set up to fetch new data at specified intervals.
Step 5: Manage and Analyze Your Data
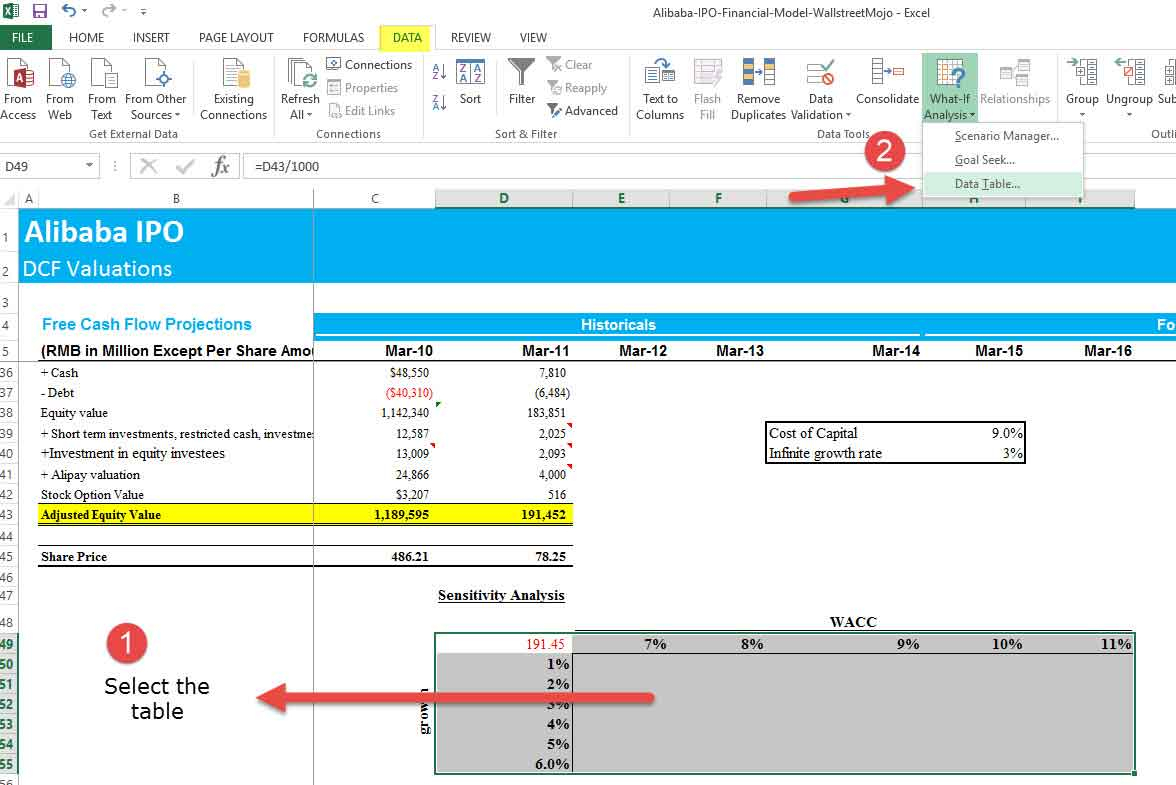
Once your data is imported, here’s how to make the most out of it:
- Use Excel formulas to categorize transactions.
- Create pivot tables to summarize spending by category or time period.
- Generate charts for visual representation of financial trends.
- Set up conditional formatting to highlight important financial metrics.
📚 Note: Regularly back up your Excel file to prevent data loss, and consider using Excel's version history feature for tracking changes over time.
In Closing

Connecting Excel to your bank account is an excellent way to enhance your financial management skills. This setup automates much of the data handling, allowing you to focus on analysis and strategy. By leveraging Excel’s analytical tools, you can gain deeper insights into your financial habits, improve budgeting, and make more informed financial decisions. Remember to ensure security measures are in place to protect your sensitive banking information, and always stay updated with new tools and features that can further streamline your financial tracking.
Is it safe to connect my bank account to Excel?
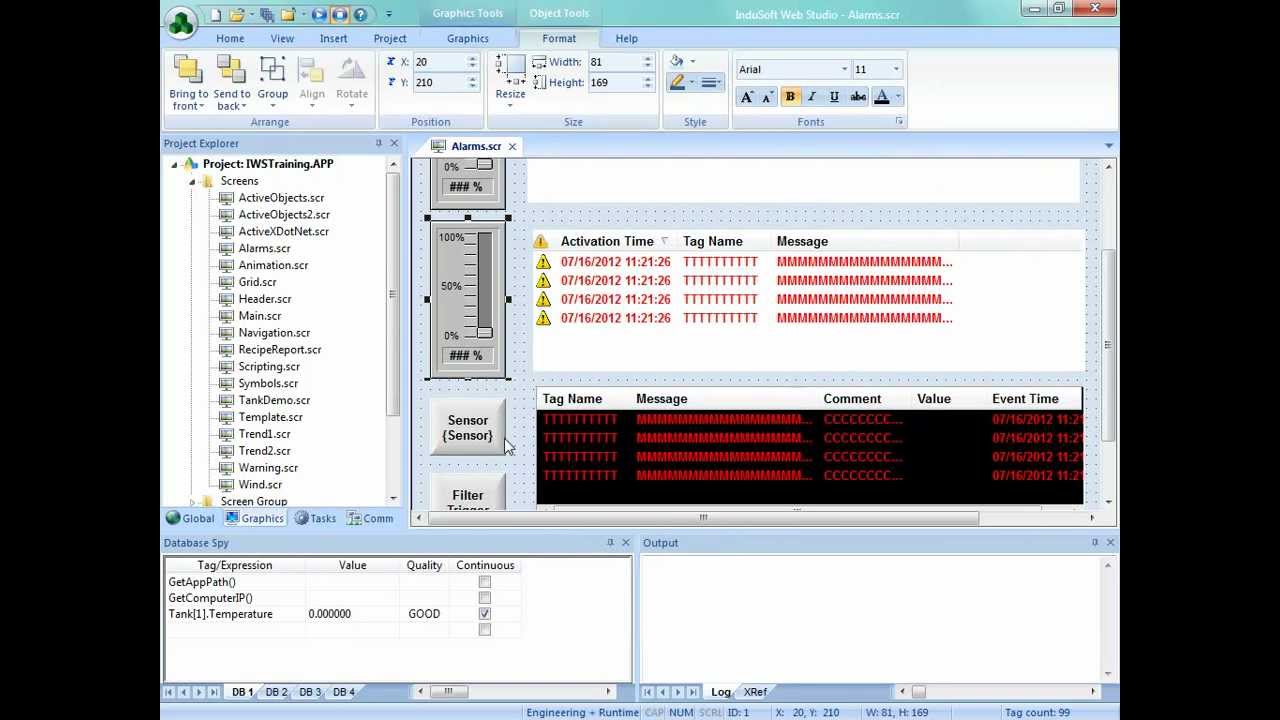
+
Yes, as long as you use secure connections, keep your systems up to date, and follow best practices for data protection.
Can I automate data updates from my bank to Excel?

+
Many banks and integration tools allow scheduled updates, ensuring your Excel data is always current.
What if my bank doesn’t support direct integration?

+
You can still manually download statements or consider using third-party APIs to achieve similar results.