How to Sum Across Multiple Excel Sheets Easily
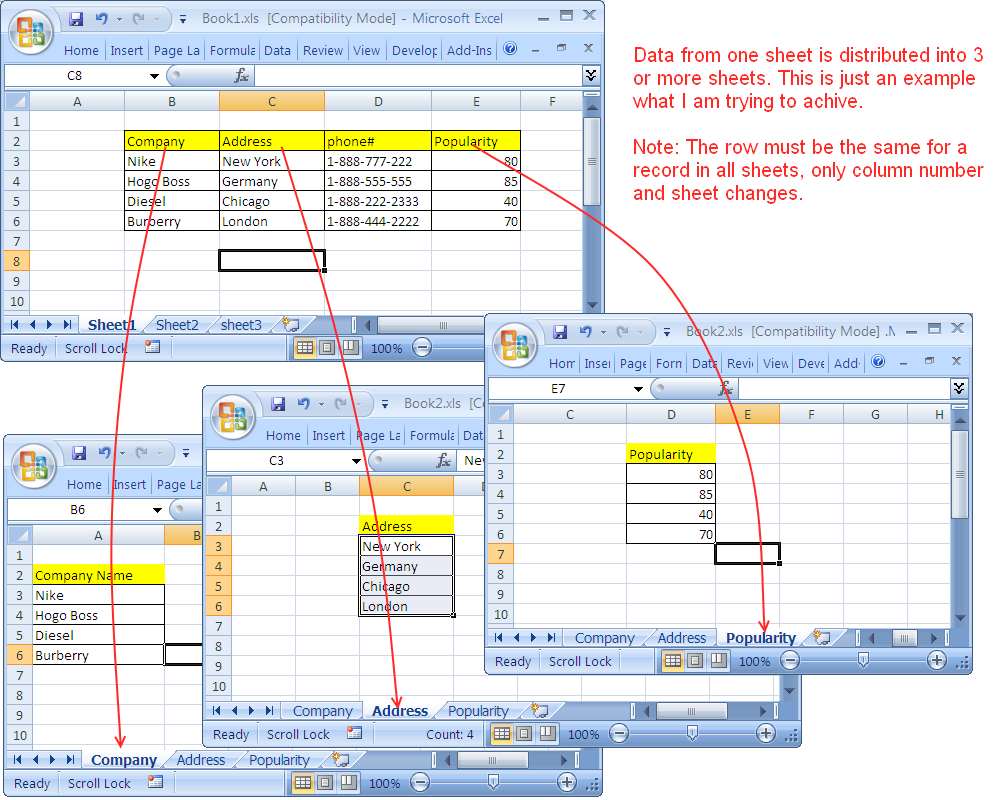
In today's data-driven business environment, managing large sets of data often requires working with multiple spreadsheets. Excel, a robust tool in the Microsoft Office suite, is widely used for data analysis and reporting. One of the common challenges users face is summarizing data that's spread across several sheets within an Excel workbook. This article will guide you through various methods to sum across multiple Excel sheets efficiently.
Understanding Excel Workbooks and Sheets

Before diving into the methods, let’s establish a basic understanding:
- Workbook: This is the entire Excel file which can contain multiple sheets.
- Sheets (Worksheets): These are individual tabs within a workbook where you store and organize your data.
Method 1: Using 3D References

3D references in Excel allow you to reference the same cell or range of cells across multiple sheets. Here’s how to use it:
- Select the cell where you want the sum to appear.
- Enter the formula:
=SUM(FirstSheetName:LastSheetName!CellReference). For example, if you want to sum the value of cell A1 from Sheet1 through Sheet3, you would use=SUM(Sheet1:Sheet3!A1).
💡 Note: Ensure all sheets are named and correctly ordered for this method to work seamlessly.
Method 2: Using Consolidate Tool

The Consolidate function in Excel helps you combine and summarize data from multiple sheets. Here’s how:
- Go to the Data tab on the Ribbon.
- Click on ‘Consolidate’ in the Data Tools group.
- Choose ‘Sum’ as the function to use.
- Select your data ranges by clicking ‘Add’ for each range from different sheets.
- Check ‘Create links to source data’ if you want to keep the source ranges updated dynamically.
- Click ‘OK’ to apply.
Method 3: Using a Macro

For those comfortable with VBA, a macro can automate summing across multiple sheets:
Sub SumAcrossSheets() Dim ws As Worksheet, wsNew As Worksheet Dim cell As Range Set wsNew = ThisWorkbook.Sheets.Add Dim sumCell As RangeFor Each cell In Sheets("Sheet1").UsedRange Set sumCell = wsNew.Range(cell.Address) sumCell.Value = 0 For Each ws In ThisWorkbook.Sheets If ws.Name <> wsNew.Name Then sumCell.Value = sumCell.Value + Application.WorksheetFunction.Sum(ws.Range(cell.Address)) End If Next ws Next cell
End Sub
This macro will sum values across all sheets in the workbook, excluding the sheet where the macro is stored, into a new sheet.
Additional Tips for Summing Across Sheets

- Name Sheets Consistently: Use a logical naming convention for sheets to easily reference them in formulas or macros.
- Error Checking: Ensure your data across sheets is consistent to avoid errors when summing.
- Use Tables: If possible, convert your ranges into Excel Tables for dynamic summing, as Excel can handle changes in the data automatically.
| Method | Description | Complexity |
|---|---|---|
| 3D References | Suitable for summing single cells or a small range across a series of sheets. | Low |
| Consolidate Tool | Allows for dynamic updates but is more manual. | Medium |
| VBA Macro | Can automate summing but requires basic programming knowledge. | High |

🔍 Note: Always backup your workbook before running any macro to avoid data loss.
In summary, whether you’re dealing with financial reports, inventory lists, or any other data compilation tasks, mastering the art of summing across multiple Excel sheets can significantly boost your productivity. By understanding and applying 3D references, the Consolidate tool, or even creating a custom macro, you can streamline your data analysis process. Each method has its use cases, depending on the scale and complexity of your data. Remember to keep your data organized, use Excel’s robust features wisely, and automate where possible for maximum efficiency.
Can 3D references be used with functions other than SUM?
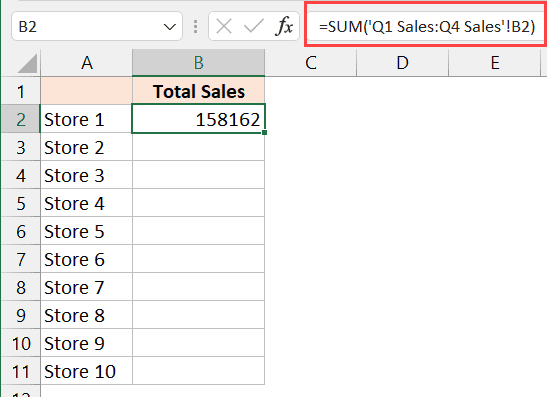
+
Yes, you can use 3D references with functions like AVERAGE, MAX, MIN, COUNT, and more to apply these functions across multiple sheets.
What should I do if my sheets are not named consistently?

+
Rename them for ease of reference or use the ‘Consolidate’ tool where you manually select ranges from each sheet.
Are there any limitations to using the Consolidate tool?

+
The main limitation is that it can be cumbersome with large datasets and might require manual updates if data changes frequently. Also, it can’t handle completely blank sheets.