3 Ways to Add Watermarks in Excel on Mac

Watermarking documents is a common practice for various reasons, including branding, copyright protection, and indicating the status of a document. If you use Excel on a Mac, adding a watermark can help prevent unauthorized use or simply provide a professional touch to your spreadsheets. In this post, we will explore three methods to add watermarks in Excel on Mac, covering different approaches to meet various needs.
Method 1: Using the Header or Footer

The simplest way to add a watermark is by inserting it into the header or footer. Here’s how you can do it:
- Step 1: Open Your Excel Workbook
- Step 2: Go to View - Click on the "View" tab in the Ribbon, then select "Page Layout" view.
- Step 3: Access Header & Footer - Double-click the header or footer area where you want to place the watermark. A new Header & Footer Tools Design tab will appear.
- Step 4: Insert Image - Click on the "Picture" icon in the Header & Footer elements group. Select an image file from your Mac to serve as the watermark.
- Step 5: Format the Watermark - Use the "Format Picture" options to adjust the image's size, color, transparency, and positioning. Make sure to place the watermark behind the text by selecting "Behind Text" under the "Picture Format" tab.
- Step 6: Close Header & Footer - Once you've set up your watermark, click outside the header/footer area to exit.
🌟 Note: Watermarks added through headers and footers will not appear in the worksheet's normal view mode, only in print preview or printed documents.
Method 2: Using Text Boxes

If you need your watermark to be visible in the normal view of your worksheet, use a text box:
- Step 1: Create a New Text Box - Go to the "Insert" tab and click on "Text Box." Draw a text box on your worksheet where you want the watermark.
- Step 2: Enter Text - Type your watermark text (e.g., "Confidential" or "Draft").
- Step 3: Format the Text Box
- Change the font to a lighter color or use semi-transparent fill.
- Adjust the text box size and rotate it diagonally if desired.
- Set the text alignment to center.
- Under the Format tab, send the text box to the back by selecting "Send to Back."
- Step 4: Positioning - Adjust the text box to a corner or diagonally across the worksheet to ensure the data is not obstructed.
Adding watermarks using text boxes offers more flexibility, allowing you to control visibility and placement without relying on printing features.
Method 3: Utilizing VBA (Visual Basic for Applications)

For users comfortable with scripting, VBA provides a powerful way to add dynamic watermarks:
- Step 1: Enable Developer Tab - Go to Excel Preferences > Ribbon & Toolbar, check "Developer" to add it to the Ribbon.
- Step 2: Access VBA Editor - Click on the "Developer" tab, then "Visual Basic" to open the VBA editor.
- Step 3: Create a New Module - In the VBA Project Explorer, right-click on your workbook name, select "Insert" > "Module."
- Step 4: Write VBA Code - Here is a simple VBA script to add a text watermark:
Sub AddWatermark() With ActiveSheet.Shapes.AddTextbox(msoTextOrientationHorizontal, 10, 10, 200, 50) .TextFrame.Characters.Text = "Sample Text" .TextFrame.HorizontalAlignment = xlCenter .TextFrame.VerticalAlignment = xlCenter .TextFrame.TextRange.Font.Color = RGB(204, 204, 204) .TextFrame.TextRange.Font.Name = "Arial" .TextFrame.TextRange.Font.Size = 36 .TextFrame.TextRange.Font.Transparency = 0.75 .Rotation = 45 .Fill.Visible = msoFalse .Line.Visible = msoFalse .Height = 200 .Width = 300 .Top = 0 .Left = 0 End With End Sub - Step 5: Run the Macro - After entering the code, close the VBA editor, press Alt + F8 to open the Macro dialog, select "AddWatermark" and click "Run."
🔧 Note: Remember to enable macros in Excel before running VBA scripts. Also, altering worksheets with VBA can affect the file if changes are not handled carefully.
Utilizing VBA for watermarks allows for more complex and customizable options, making it perfect for advanced users or situations requiring dynamic watermarks based on worksheet content or user interaction.
In wrapping up, adding watermarks in Excel on a Mac can be achieved through various methods, each suited to different needs:
- Using the header or footer for documents that will be printed.
- Using text boxes for on-screen visibility and flexibility.
- Employing VBA for advanced, scriptable watermarks.
Each method has its advantages, allowing you to choose the one that fits your specific requirements. Whether you're protecting sensitive data, branding your work, or marking the status of a document, Excel on Mac provides versatile tools to meet these needs efficiently.
Can I remove a watermark in Excel once it’s added?

+
Yes, to remove watermarks added via headers/footers or text boxes, simply delete the text or object from the respective area. For VBA-added watermarks, remove or disable the relevant VBA script or clear the entire shape collection for the sheet.
Will watermarks in Excel be visible when sharing files?
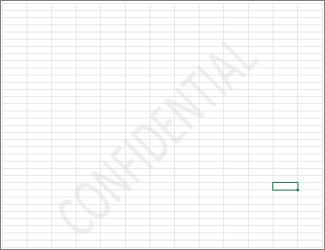
+
If the watermark is added to a header/footer or through a VBA script, it will depend on how the file is shared or viewed. Generally, watermarks are visible in printed documents or when viewed in Page Layout or Print Preview mode. On-screen visibility can be ensured by using text boxes or VBA.
Can I add an image watermark to multiple worksheets simultaneously?

+
VBA can automate this task. You’d need to modify the VBA script to loop through each sheet in the workbook, adding the watermark to each. For header/footer watermarks, you’d insert the image into each sheet’s header/footer manually.