Google Sheets to Excel: Seamless Conversion Tips

Switching from Google Sheets to Microsoft Excel can be necessary for various reasons, including personal preference, corporate policies, or leveraging Excel's advanced features. This transition can seem daunting, but with the right strategies, it can be smooth and efficient. Here's how you can make the shift effortlessly:
Understanding the Basics of Google Sheets and Excel

Before we dive into the conversion process, it's important to understand some key differences and similarities between Google Sheets and Microsoft Excel:
- Collaboration: Google Sheets offers real-time collaboration, whereas Excel requires specific tools or the use of OneDrive.
- File Storage: Sheets files are saved in Google Drive, and Excel files in local storage or cloud storage like OneDrive.
- Functionality: Both tools have overlapping features but Excel provides more advanced analytical capabilities.
📝 Note: If your workflow heavily relies on real-time collaboration, you might miss some features in Excel.
Steps to Convert Google Sheets to Excel

Export from Google Sheets

- Open the Google Sheet you wish to convert.
- Go to File > Download > Microsoft Excel (.xlsx) from the top menu.
- The file will automatically download to your default download location.

Importing into Excel

- Open Excel on your computer or through Office Online.
- Navigate to File > Open > Browse > Computer to locate the downloaded .xlsx file.
- Select the file to open it directly in Excel.
📝 Note: Ensure Excel is updated to avoid compatibility issues with the exported Google Sheets file.
Dealing with Differences and Formatting

Here's how to address common differences:
- Formulas: Most formulas transfer well, but check for any broken ones.
- Formatting: Look out for any changes in how data looks or is presented.
- Charts: Some charts might need adjustment due to different features or styles in Excel.
| Google Sheets Feature | Excel Equivalent | Notes |
|---|---|---|
| Filter Views | Advanced Filters | Advanced Filters in Excel allow similar functionality but setup is different. |
| Protected Cells/Sheets | Protect Sheet | Ensure you use "Protect Sheet" with correct permissions in Excel. |
| Scripts/Macros | VBA/Office Scripts | You'll need to rewrite or convert scripts for Excel. |

Managing Macros and Scripts

If your Google Sheets document uses Google Apps Script, you'll need to manually replicate this functionality in Excel:
- Google Apps Script: Use Visual Basic for Applications (VBA) in Excel to mimic similar functionality.
- Office Scripts: Newer versions of Excel online support Office Scripts, which are JavaScript-based.
Converting Functions

Here's how to convert some common functions:
- GOOGLEFINANCE() in Sheets: Use Excel's
STOCKHISTORY()or third-party add-ins. - IMPORTXML(), IMPORTDATA(), etc: Use Excel's
Web QueriesorGet & Transform Data.
📝 Note: Some advanced functions might not have direct counterparts, requiring you to explore Excel's alternatives or manual workarounds.
After converting your Google Sheets to Excel, there are several considerations and best practices to keep in mind:
- Data Integrity: Double-check the data for any misalignments or errors that might occur during conversion.
- Backup: Always backup your Google Sheets before exporting to avoid data loss.
- Testing: Perform extensive testing in Excel to ensure all data, formulas, and features work as intended.
📝 Note: Regularly save your Excel file to avoid loss due to unexpected crashes or power failures.
Moving from Google Sheets to Microsoft Excel requires attention to detail to maintain data integrity, functionality, and usability. By following these steps and understanding the nuances between the two platforms, you can ensure a seamless transition. This switch not only allows you to leverage Excel's powerful tools but also adapt your workflow to potentially new environments or teams. Remember, while the transition might require some initial effort, the long-term benefits of using Excel's advanced features can significantly enhance your productivity and data analysis capabilities.
Can I keep using Google Sheets after converting to Excel?

+
Yes, you can continue using Google Sheets for collaboration or other tasks, while also utilizing Excel for specific needs or projects.
What are some Excel features I might miss from Google Sheets?
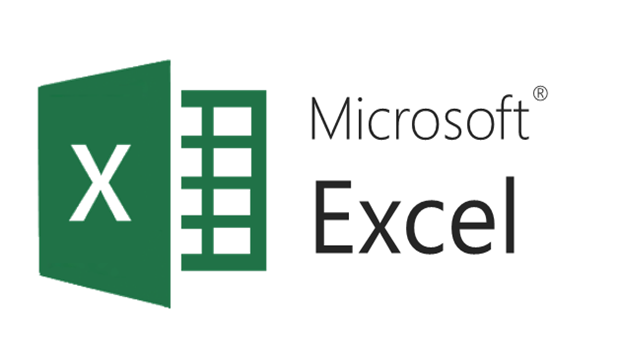
+
Real-time collaboration is more seamless in Google Sheets. Additionally, Google’s integration with other Google services might be missed.
How can I deal with broken links or images after converting to Excel?

+
Manually update the links to point to the correct locations or re-insert images in your Excel file. Excel might not automatically handle external resources as well as Google Sheets.