5 Ways to Convert Google Sheets to Excel Easily

5 Ways to Convert Google Sheets to Excel Easily

Are you looking for an easy way to convert your Google Sheets into Microsoft Excel format? Whether you need to share your spreadsheets with colleagues who prefer Excel, or you’re transitioning to an Excel-based workflow, there are several methods you can use to seamlessly switch from Google Sheets to Excel. Let’s delve into five efficient ways to perform this conversion.
Method 1: Download Directly from Google Sheets

Google Sheets provides an inherent feature allowing you to download your spreadsheet in various formats, including Excel (.xlsx).
- Open the Google Sheet you want to convert.
- Click on File in the top menu, then hover over Download.
- Select Microsoft Excel (.xlsx) from the list of options.
- Choose where to save the file on your device and hit Save.
Your Google Sheet will now be downloaded as an Excel file, ready for immediate use or sharing.
Method 2: Use the “Make a Copy” Feature

Sometimes you might want to keep working on your Google Sheet while having an Excel backup:
- Go to the File menu in your Google Sheet.
- Choose Make a copy.
- In the dialogue box, set the name for your new Google Sheet and select the folder where it will be saved.
- At the bottom of the dialogue box, choose Microsoft Excel (.xlsx).
- Click Make a copy.
Your original Google Sheet remains online, and you’ll get a new Excel file on your computer.
⚠️ Note: This method creates a new Excel file without altering the original Google Sheet, making it ideal for version control or sharing purposes.
Method 3: Export via Google Drive

Google Drive’s interface offers another straightforward way to export to Excel:
- Open Google Drive and locate the spreadsheet you wish to convert.
- Right-click on the file or click the three vertical dots for more options.
- Hover over Download and click on Microsoft Excel.
- The file will download in the Excel format.
Method 4: Third-Party Tools for Conversion
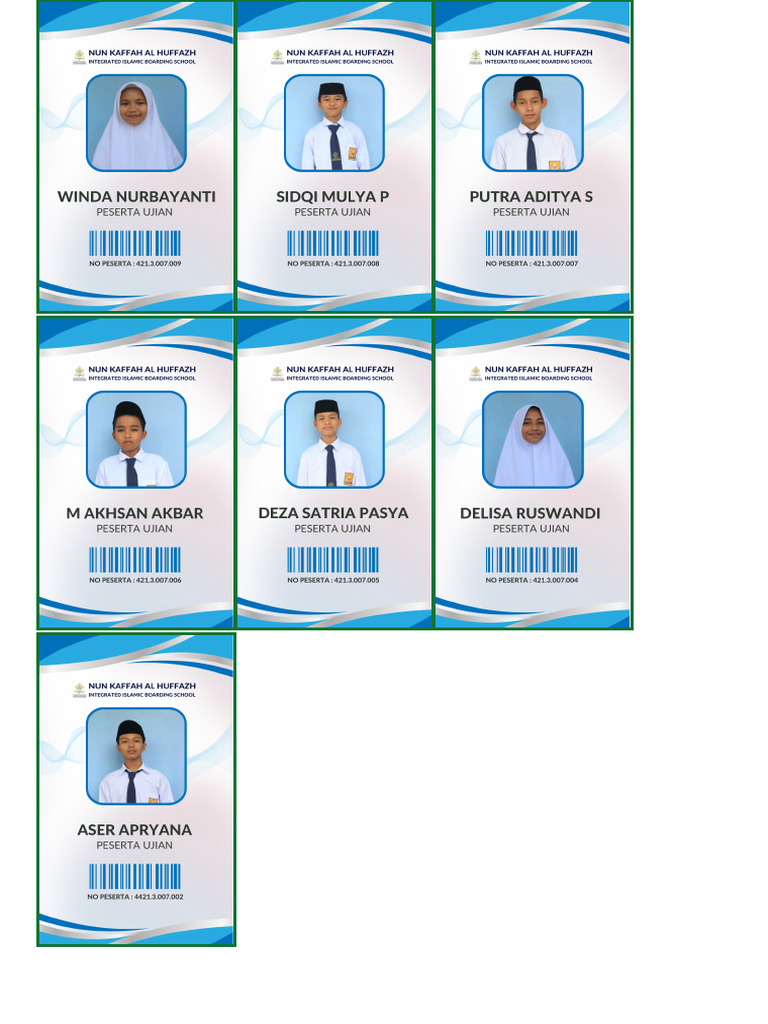
If you’re looking for more advanced conversion options or need to convert multiple files at once, consider using third-party services:
- Sheetgo: A tool designed for Google Sheets automation that also supports converting to Excel.
- CloudHQ: Offers synchronization and export options between different cloud services including converting Google Sheets to Excel.
- Automate.io: While more focused on workflow automation, it can be used to convert Google Sheets to various formats, including Excel.
These services often provide additional features like scheduled conversions, bulk operations, and integration with other tools.
Method 5: Email It as an Excel Attachment
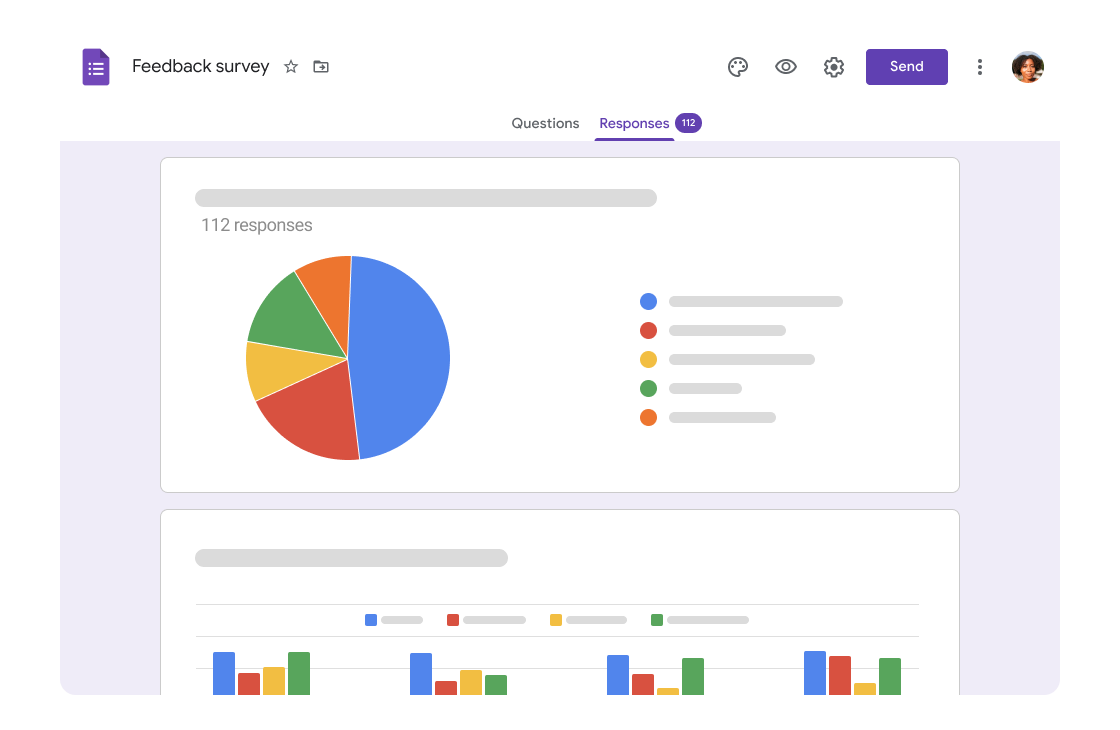
This method is especially useful if you need to share the file directly:
- Open your Google Sheet.
- Go to File > Email > Email this file.
- Choose Microsoft Excel (.xlsx) as the format.
- Enter the recipient’s email address, a subject, and an optional message.
- Click Send.
The recipient will receive an email with your Google Sheet converted to Excel format as an attachment.
💡 Note: For privacy and security reasons, ensure that sensitive data is shared appropriately when using this method.
In summary, these five methods give you various options to convert your Google Sheets to Excel format easily, catering to different needs such as quick downloads, creating backups, sharing via email, or using third-party automation tools for more complex operations. Choosing the right method depends on your specific requirements and how often you need to perform these conversions. Each method has its strengths, making it possible to work seamlessly between Google Sheets and Microsoft Excel, ensuring compatibility, accessibility, and collaboration in your work.
Will I lose any formatting or data when converting from Google Sheets to Excel?

+
Generally, Google Sheets and Excel support similar functions and features, but there might be slight differences in how advanced functions or formatting are handled. Most common data and basic formatting will convert over seamlessly, but it’s wise to review the file after conversion to ensure all elements are intact.
Can I automate the conversion process for recurring reports?

+
Yes, services like Sheetgo and Automate.io offer automation options for scheduled conversions, allowing you to automatically convert Google Sheets to Excel at regular intervals for reporting purposes.
Do I need an internet connection to convert a Google Sheet to Excel?

+
An internet connection is necessary for methods involving direct downloads or exports from Google Sheets or Google Drive. However, once converted, the Excel file can be used offline.
What if my spreadsheet contains macros?

+
Google Sheets and Excel handle macros differently. While basic macros might convert, complex scripts or certain Google Apps Script functions might not work or need to be manually re-coded in Excel VBA.
Can I convert multiple sheets within a Google Sheets document to separate Excel files?

+
The in-built methods in Google Sheets and Drive will convert the entire document into one Excel file. For separate sheets, you would either have to manually save each sheet or look into third-party tools for batch conversion capabilities.
Related Terms:
- Google Sheets
- Microsoft Excel
- smartsheet
- Google Drive
- Google Dokumen
- Google Forms