Excel's Power: Linking Sheets Seamlessly

Excel is more than just a spreadsheet tool; it's a powerful application for data management, analysis, and automation. Among its plethora of features, linking sheets together stands out as one of the most efficient ways to manage and reference data across multiple worksheets or even workbooks. This capability not only enhances the usability and functionality of your spreadsheets but also significantly boosts productivity by reducing data redundancy. In this comprehensive guide, we'll explore how to link sheets in Excel, covering the basic to advanced techniques.
Understanding Cell References

Before diving into linking sheets, it’s vital to understand cell references in Excel:
- Absolute References: These references stay fixed, using signs (e.g., A1).</li> <li><strong>Relative References:</strong> These change when you copy or move them (e.g., A1).</li> <li><strong>Mixed References:</strong> These use either row or column as an absolute reference while the other changes (e.g., A1 or A$1).
✅ Note: Understanding these reference types is crucial for effective sheet linking.
Linking Sheets Within the Same Workbook

Linking sheets within the same Excel workbook is straightforward. Here’s how you can do it:
1. Direct Cell References

To link a cell from one sheet to another:
- Open the Excel file where you want to create the link.
- Select the cell where you want the linked data to appear.
- Type an equals sign (=) to start a formula.
- Navigate to the other sheet by clicking its tab or type the sheet name followed by an exclamation point (!). For example,
‘SheetName’!A1links to cell A1 of ‘SheetName’. - After selecting the cell on the other sheet, press Enter.
💡 Note: This method works best when your workbook isn't too large. For larger files, consider using Excel's 3D references or named ranges for better navigation.
2. Using Named Ranges

Named ranges can make referencing cells across sheets easier:
- Select the range or cell you want to name.
- Go to Formulas tab, click “Define Name,” and give it a name.
- To link this range, type =NameOfRange in the cell where you want the linked data.
3. Using 3D References for Summaries

To create summaries from multiple sheets:
- Use 3D references like
=SUM(Sheet1:Sheet3!A1)to sum the same cell across multiple sheets.
Linking Sheets Across Different Workbooks

Linking data from separate Excel files can streamline your data management across projects:
1. Standard External References

- Open both the source and destination workbooks.
- Select the cell where you want the linked data to appear.
- Type
=[WorkbookName]SheetName!A1, replacing placeholders with your file’s details. - Press Enter to complete the link.
📂 Note: Ensure that the source workbook remains accessible when opening the destination workbook.
2. Using Get External Data
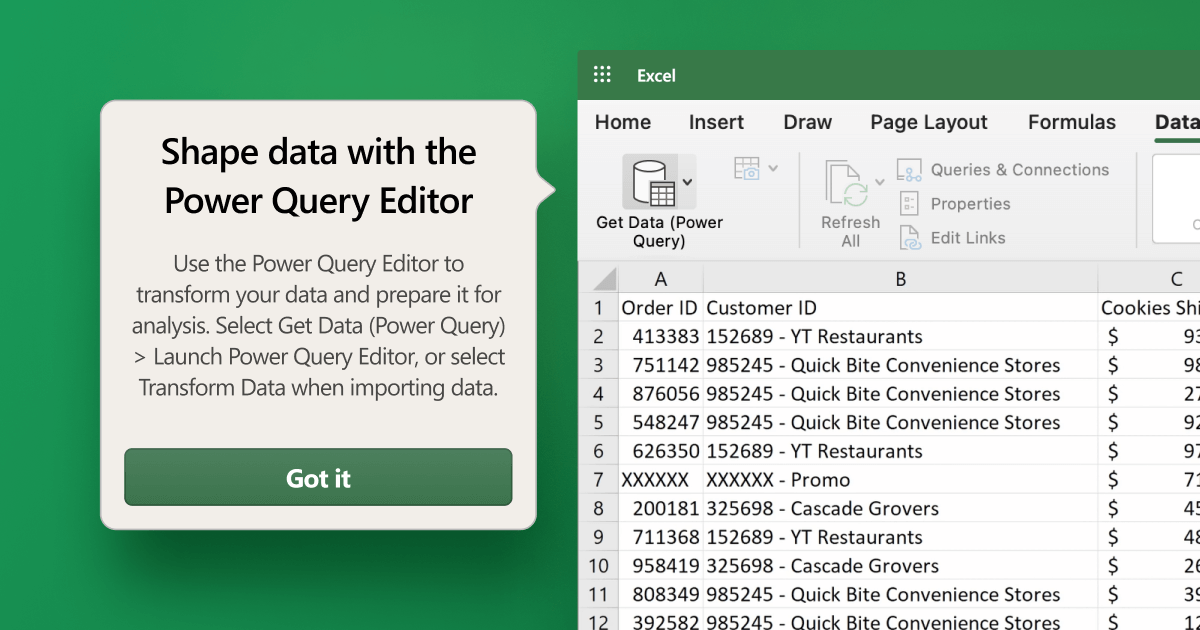
For more complex scenarios, you might want to consider:
- Using “Get External Data” from the Data tab to import data from external sources like databases or other workbooks.
Advanced Linking Techniques

Beyond the basics, there are advanced linking methods to explore:
1. Indirect Formulas

The INDIRECT function allows for dynamic referencing:
=INDIRECT(“‘SheetName’!A1”)This can be especially useful when you need to reference cells based on the value of another cell.
2. Using VLOOKUP and HLOOKUP

Link sheets by combining these functions with external references:
=VLOOKUP(A1,[SourceWorkbook]SheetName!A1:Z1000,2,FALSE)Here, you’re looking up a value from A1 in the source workbook against column 2 of a specific range.
3. INDEX and MATCH for Flexible Lookups

This combination offers more flexibility in dynamic data retrieval:
=INDEX([SourceWorkbook]SheetName!A1:Z1000,MATCH(A1,[SourceWorkbook]SheetName!A1:A1000,0),2)It matches A1 from the source sheet and returns a corresponding value from the second column.
Managing Linked Sheets
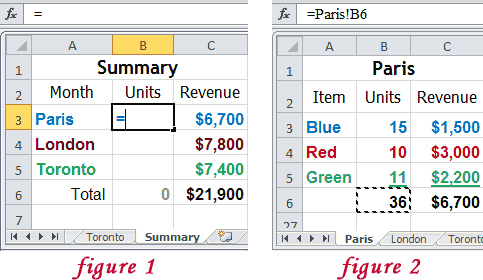
Linking sheets introduces a level of complexity that requires diligent management:
1. Update Links

When opening an Excel file with external links, you might be prompted to update these links:
- Choose ‘Update’ to refresh the links with the latest data from source files.
2. Break Links

If you no longer need the links or if they are causing issues:
- Go to Data > Edit Links.
- Select the links you want to break and choose ‘Break Link.’
⚠️ Note: Breaking links will replace linked data with static values in your file.
3. Monitoring and Maintenance
- Regularly check links for errors or broken connections.
- Keep source files organized to prevent link disruptions.
Summarizing the power of linking sheets in Excel, this functionality allows for seamless integration of data, reducing manual entry, and increasing productivity by allowing analysts to consolidate information from various sources into one cohesive dashboard or report. The methods outlined above provide a spectrum of techniques, from basic cell references to more advanced dynamic linking, enabling users to create highly interconnected and dynamic Excel workbooks. Whether you're managing data across a single workbook or integrating information from different files, mastering sheet linking can significantly enhance your Excel efficiency and data management skills.
Can I link to a cell in another workbook that’s not currently open?
+Yes, you can create links to cells in external workbooks even if they are not open. Excel will prompt you to update the link when you open the workbook containing the link, provided the source file is accessible.
What happens if I change the name of a sheet after linking cells?
+If you rename a sheet after cells have been linked to it, Excel will show #REF! errors in the destination cells unless you update the references manually. Use the ‘Find and Replace’ feature or update each reference individually.
How can I check for broken links in my workbook?
+To check for broken links, go to Data > Edit Links. This window will show all external links, highlighting any broken links or errors. You can update or remove links from here.
Can I use Excel’s linking capabilities for real-time data?
+Excel does not support real-time updates natively for linked sheets. However, you can use Excel’s Power Query or Power BI for near real-time data integration from various sources including external workbooks or databases.
Related Terms:
- Excel INDIRECT from another workbook
- Excel reference another workbook
- Excel reference another sheet formula