5 Ways Excel Formulas Use Components Across Sheets

In the versatile world of Microsoft Excel, mastering the ability to use components across different sheets is essential for efficient data management and analysis. This not only saves time but also enhances the clarity and functionality of your spreadsheets. Here, we will explore five powerful methods to use Excel formulas that link and manipulate data across multiple sheets:
1. References Across Sheets

The simplest way to reference data from different sheets is by using the direct cell reference method. This involves specifying the sheet name, followed by an exclamation point, and then the cell or range you wish to reference.
- Syntax: =[SheetName]!CellReference
For example, if you want to use data from cell A1 on Sheet2 in a formula on Sheet1, you would write:
- =Sheet2!A1
📝 Note: Sheet names with spaces or special characters must be enclosed in single quotes, like this: ='Another Sheet'!A1
2. 3D References

3D references allow you to perform calculations or aggregate data from the same cell or range across multiple sheets. This technique is particularly useful when dealing with similar data structures on different sheets.
- Syntax: =SUM(Sheet1:Sheet3!A1)
This formula adds up the values in cell A1 from Sheet1, Sheet2, and Sheet3. The formula assumes that the sheets are named sequentially.
🔖 Note: All sheets must be contiguous for this method to work. If any sheets in the range are missing data, Excel will return a #REF! error.
3. INDIRECT Function

When sheet names are dynamic or need to be assembled through concatenation, the INDIRECT function becomes your go-to tool. It converts a text string into a cell reference, allowing for dynamic formulas.
- Syntax: =INDIRECT(concatenated_text_string)
Here’s how you might use it:
- =INDIRECT("Sheet" & A1 & "!B2")
If A1 contains "2", this formula will reference B2 on Sheet2.
⚠️ Note: The INDIRECT function recalculates every time any change occurs in the workbook, which can slow down large or complex Excel files.
4. VLOOKUP and HLOOKUP with Sheet References

Both VLOOKUP (vertical lookup) and HLOOKUP (horizontal lookup) can be used with sheet references to pull data from one sheet into another, making these functions incredibly versatile for cross-sheet operations.
- VLOOKUP Syntax: =VLOOKUP(lookup_value, [SheetName]!table_array, col_index_num, [range_lookup])
- HLOOKUP Syntax: =HLOOKUP(lookup_value, [SheetName]!table_array, row_index_num, [range_lookup])
For instance:
- =VLOOKUP(C1, Sheet2!A1:B10, 2, FALSE)
This formula looks for the value in C1 from Sheet1 in the first column of the range A1:B10 on Sheet2, and returns the corresponding value from the second column (B).
5. Consolidate Function
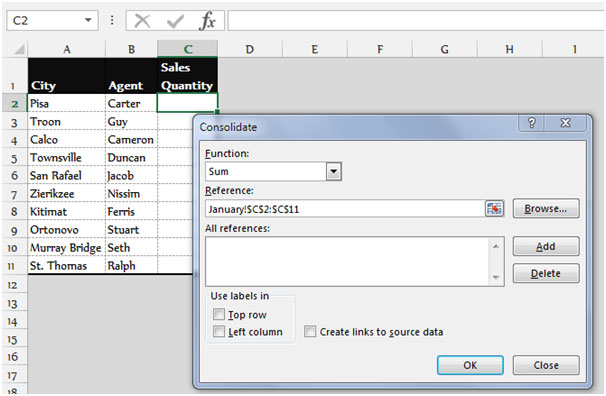
The Consolidate function is perfect for summarizing data from multiple sheets into one. It allows you to perform various mathematical operations like sum, average, count, max, min, and more.
| Function | Description |
|---|---|
| Sum | Total of the selected range |
| Average | Average of the selected range |
| Count | Count of numbers in the selected range |

Here's how you can use it:
- Go to the Data tab in the Ribbon.
- Select Consolidate.
- Choose the function and specify the ranges from different sheets.
🔍 Note: Consolidate can handle both linked and unlinked data, but to keep your consolidated data up-to-date, ensure that links to other sheets remain intact.
By leveraging these methods, you can significantly enhance your Excel skills, making data manipulation across sheets seamless and efficient. Whether it's for financial modeling, tracking project progress, or simply keeping organized records, understanding how to use formulas across sheets will elevate your Excel proficiency.
In summary, Excel offers multiple ways to integrate data from different sheets, each with its own strengths:
- Direct cell references for simple, direct data pulls.
- 3D references for summing or averaging identical cell ranges across sheets.
- INDIRECT for dynamic references that change with external data.
- VLOOKUP/HLOOKUP for sophisticated lookups across sheets.
- Consolidate for comprehensive data aggregation.
Choose the method that best suits your task’s complexity and your data’s structure to streamline your workflow in Excel.
Can Excel formulas automatically update when new sheets are added?

+
No, Excel formulas referencing sheets directly will not automatically update if new sheets are added. However, 3D references and techniques like using INDIRECT can provide some level of dynamism by allowing you to reference a range of sheets.
How do I prevent #REF! errors when sheets are missing?

+
To avoid #REF! errors due to missing sheets, you can use the IFERROR function in combination with your formula. For example: =IFERROR(Sheet2!A1, “Data not found”) will display “Data not found” if the reference is invalid.
What are the best practices for using INDIRECT?

+
INDIRECT can be powerful but here are some best practices:
- Limit its use in large workbooks to improve performance.
- Use it when the sheet name is dynamically determined by user input or from another cell.
- Combine INDIRECT with other functions like VLOOKUP for dynamic lookups across sheets.
Related Terms:
- Excel formula list
- Excel formula generator
- Excel formula IF