Convert Excel to Google Sheets: Easy Guide

Switching from Excel to Google Sheets can dramatically enhance your collaboration capabilities, thanks to Google's online platform that allows real-time co-editing and seamless cloud-based data management. This detailed guide will walk you through the transition process, highlighting the benefits, steps, and best practices for moving your spreadsheets online.
Why Move from Excel to Google Sheets?

There are several compelling reasons to consider transitioning from Microsoft Excel to Google Sheets:
- Accessibility: Google Sheets is browser-based, making it accessible from any device with an internet connection.
- Collaboration: Multiple users can edit and view the document simultaneously, which is invaluable for teamwork.
- Automatic Cloud Saving: Your work is saved automatically, reducing the risk of data loss.
- Cost: Google Sheets is part of Google Workspace, which offers many tools at a lower cost than Microsoft Office, particularly for businesses.
How to Convert Excel Files to Google Sheets

The process of converting your Excel files to Google Sheets is straightforward:
Step 1: Uploading Your Excel File

- Open your web browser and go to Google Sheets.
- Click on “File” in the top left corner.
- Select “Import.”
- In the import dialog, click on “Upload” and choose your Excel file from your local drive.
- Ensure you select “Convert uploaded files to Google Docs Editor format” for the best compatibility.
- Click “Import data.”
Step 2: Conversion and Review
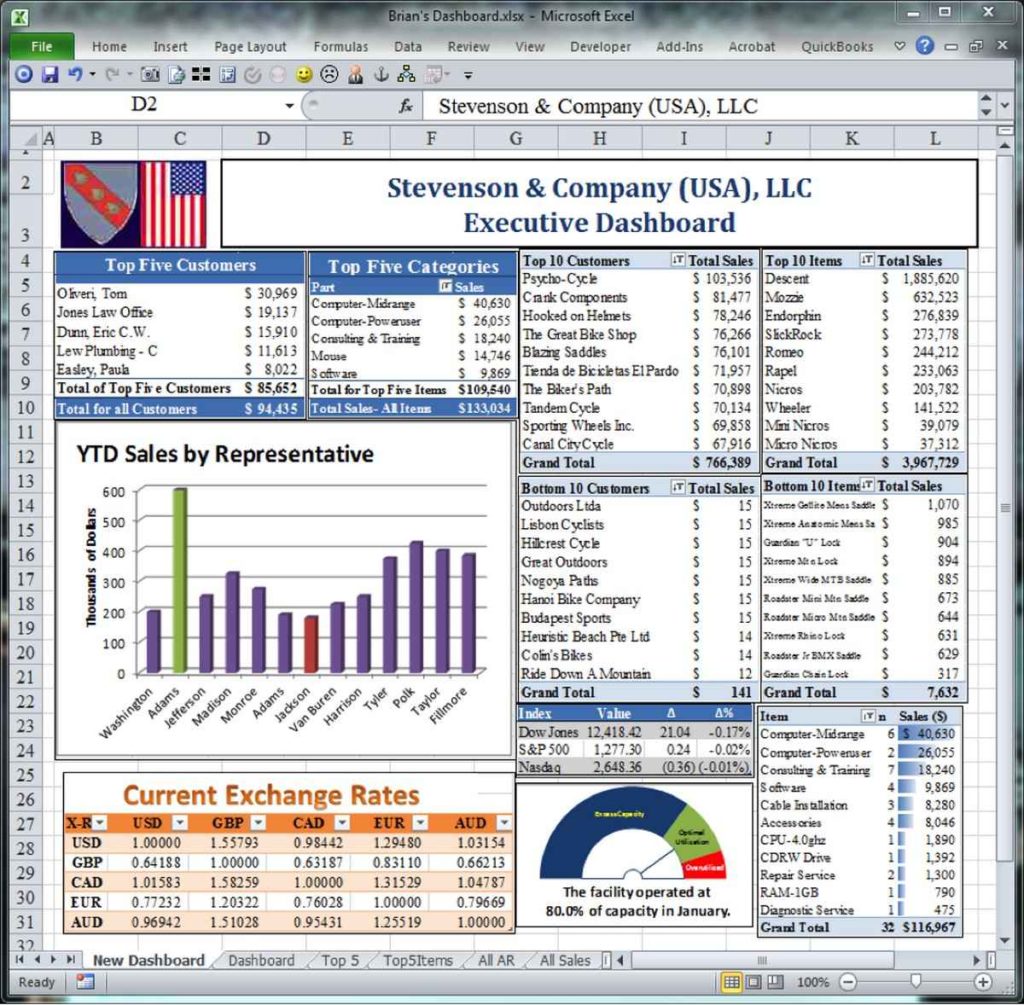
Once uploaded, Google Sheets will automatically convert your Excel document. Here are some things to consider:
- Review your data to ensure all formulas, formatting, and data have been correctly translated.
- Some Excel functions might not translate directly to Google Sheets. Adjustments may be required.
Step 3: Save as Google Sheets
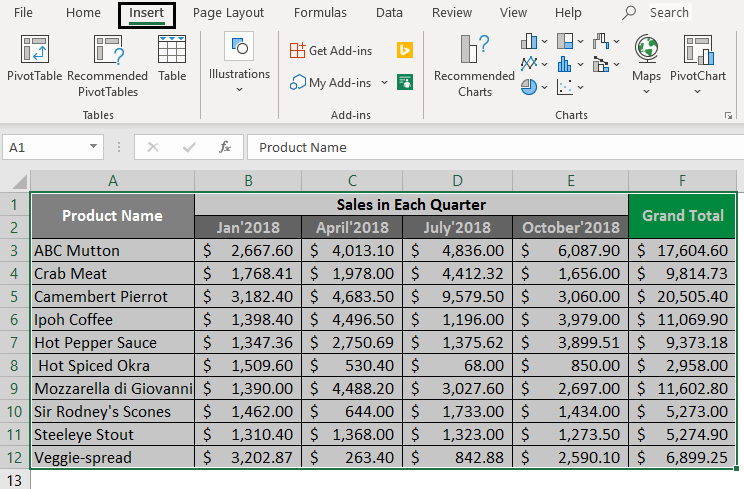
After confirming that all your data has been correctly imported:
- Go to “File” and choose “Save As” or “Save Copy.”
- Ensure the format is set to Google Sheets.
- Your file will now be saved in your Google Drive.
🖱️ Note: Remember to download and keep a backup of your original Excel file in case you need it later.
Key Differences to Be Aware Of

Before diving into Google Sheets fully, familiarize yourself with these key differences:
| Feature | Excel | Google Sheets |
|---|---|---|
| Offline Access | Fully functional offline | Requires prior sync or a specific offline mode |
| Formula Management | Wide range of advanced functions | Limited advanced functions, more focused on simplicity |
| Macros/VBA | Supports VBA scripts | Google Apps Script used, different from VBA |
| File Size Limit | Very large files can be opened | Google Sheets has a limit on the number of cells |

Best Practices for Using Google Sheets
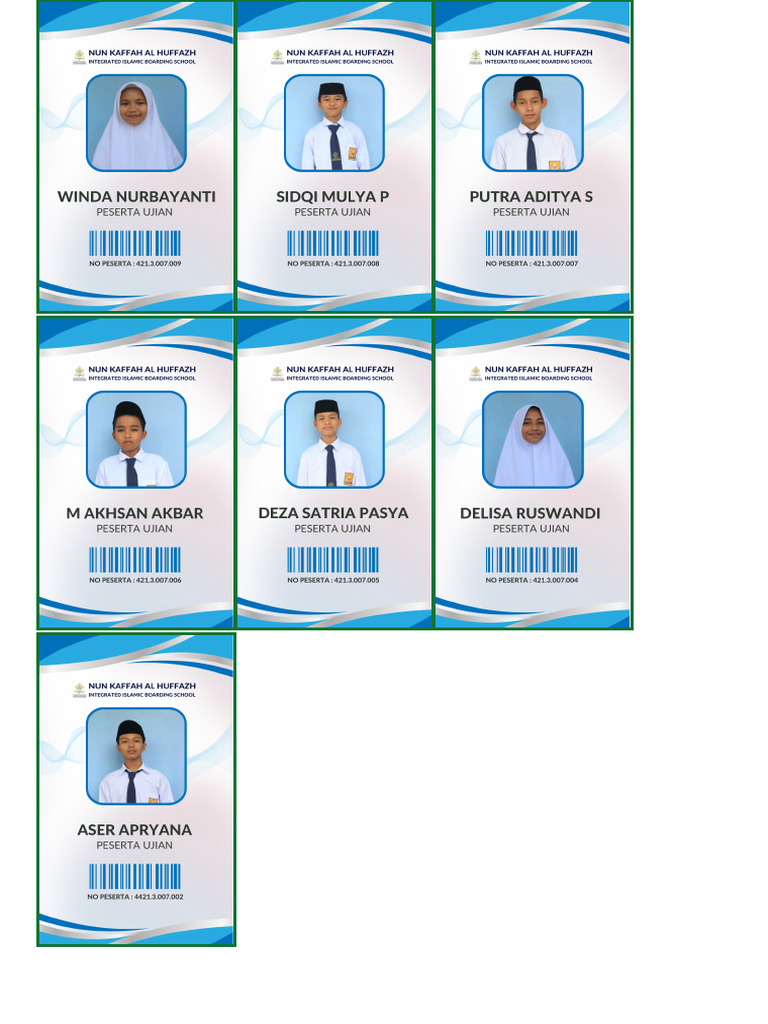
To make the most out of Google Sheets:
- Share: Use the share button to collaborate effectively. Control access levels carefully.
- Version History: Keep track of changes using the version history feature.
- Add-ons: Explore Google Sheets add-ons for enhanced functionality.
- Use Comments: Comments can facilitate discussion around data points or formulas.
- Integrate with Google Forms: Automate data collection from forms directly into Sheets.
💡 Note: Always ensure you backup critical data as Google Sheets, like any online platform, might have service interruptions.
Conclusion
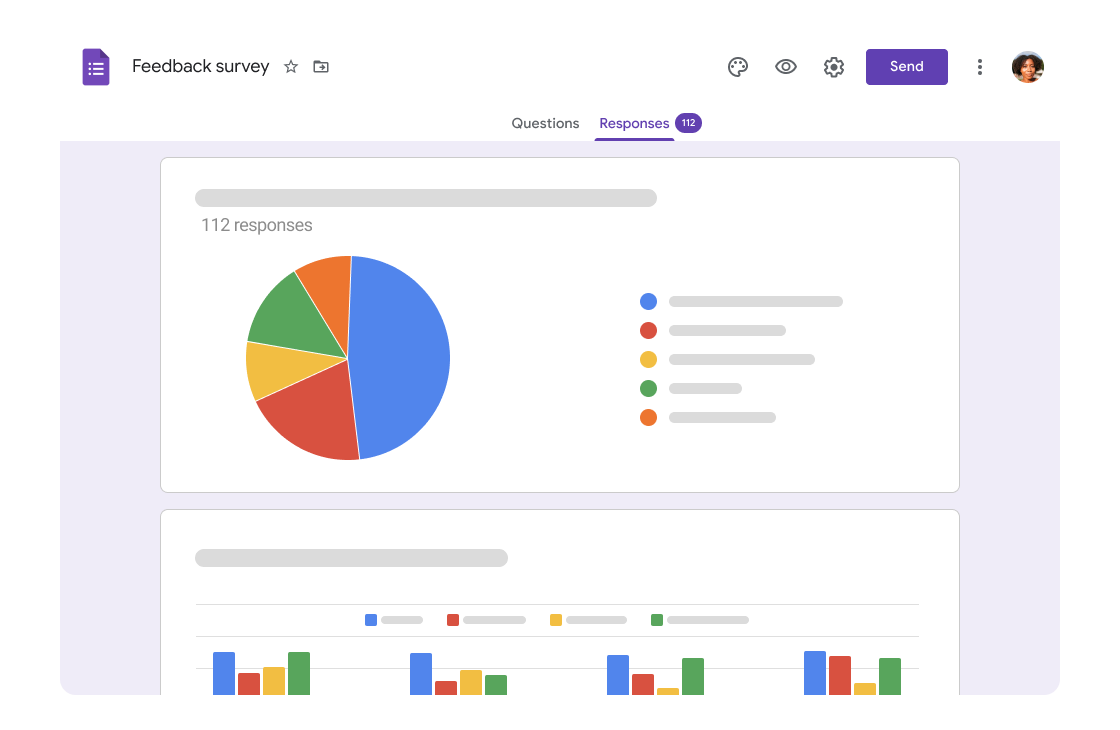
Transferring from Microsoft Excel to Google Sheets offers a range of advantages from real-time collaboration to enhanced accessibility. While there are differences in features and functionality, with a bit of adjustment, users can reap the benefits of cloud-based spreadsheets, ensuring seamless data management and collaboration across teams and projects. Google Sheets provides a modern, versatile toolset that can meet many spreadsheet needs effectively, with the added advantage of integration within the Google ecosystem.
Can I still use Excel functions in Google Sheets?

+
Most Excel functions have equivalents in Google Sheets, but some advanced functions might not work the same way or might not be available. You might need to rewrite certain formulas or use Google Sheets specific functions.
What happens to my VBA macros when I convert to Google Sheets?

+
VBA scripts do not directly translate to Google Sheets. You will need to convert these scripts to Google Apps Script, which uses JavaScript syntax.
How do I share my Google Sheets document with others?

+
You can share your Google Sheets document by clicking on the “Share” button in the top right corner, then entering the email addresses of the people you want to collaborate with or generating a shareable link.
Related Terms:
- Google Sheets
- Google Drive
- Microsoft Excel
- Google Dokumen
- Google Forms
- Google Slides